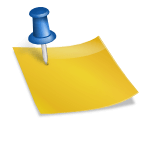안녕하세요 재미있는 IT놀이터 사진 초보입니다필자는 아이폰을 이용하여 웹서핑을 하면서 마음에 드는 콘텐츠나 공유하고 싶은 장면 또는 내용을 빠르게 메모할 때 화면 캡처, 스크린샷을 주로 이용합니다 오늘은 아이폰 화면 캡처 방법과 캡처한 사진 활용 방법을 소개하겠습니다.아이폰14 캡쳐방법물리 홈버튼이 사라진 아이폰14와 이전 모델은 화면 좌측에 위치한 <볼륨 UP> 버튼과 우측 홈버튼에서 알고 있는 <측면 버튼>을 동시에 누르면 “찰칵!” 소리와 함께 스크린샷이 진행되며 화면 좌측 하단에 프리뷰가 표시됩니다.화면에 표시된 모든 내용이 그대로 캡처되지만 비밀번호 입력화면 또는 보안상 중요하다고 생각되는 화면 캡쳐시 빈칸에 표시되는 부분은 참고해주세요~미리보기 화면은 약 3~5초간 나타나다가 자동으로 꺼지고앨범의 [최근 항목] 또는 [스크린샷] 항목에서 결과를 확인할 수 있습니다.미리보기 화면이 너무 길게 표시되어 있는 것이 마음에 걸리는 경우 미리보기 화면을 왼쪽으로 살짝 누르면 대기시간 없이 앨범에 바로 저장됩니다.미리보기가 사라지기 전에 탭하면 스크린샷 사진을 자르거나 손글씨, 도형이나 텍스트를 입력할 수 있는 마크업 편집창이 나타납니다. 사진 앱 편집도구처럼 다양한 편집기능을 제공하지 않지만 캡처 사진을 쉽게 편집할 수 있으며 여러 장의 캡처 이미지도 한 번에 편집할 수 있습니다.사진 앱 편집 도구와 미리보기 편집 도구의 차이 미리보기 편집 도구를 이용하면 사진 앱에 캡처 사진을 저장하지 않고 바로 공유할 수도 있습니다.우측 상단의 공유버튼을 선택하신 후 에어드롭, 메시지, 메일, 카카오톡 등 다양한 방법으로 이미지를 공유하실 수 있으며, 이미지 공유 후 우측 상단의 휴지통 아이콘을 탭하여 이미지 삭제 시 사진첩에 저장하지 않고 공유하실 수 있습니다.또는 왼쪽 상단의 완료 버튼을 선택하면 표시되는 팝업 메뉴에서 [복사 및 삭제]를 탭하면 캡처 이미지는 삭제되고 클립보드에 저장된 상태로 전환되며 메모, 메시지, 메일, 카카오톡에 [붙여넣기]로 사진을 저장하지 않고 공유할 수 있습니다!이것이 은근히 유용한 이유는 앨범에서 사진을 삭제하더라도 최근 삭제된 항목을 비우지 않으면 30일간 저장공간을 차지하게 되는데 위와 같이 복사 및 삭제를 이용하면 저장공간을 이용하지 않기 때문에 저장공간을 효율적으로 이용할 수 있습니다. 장시간 스크롤 캡처안드로이드 운영체제를 이용하는 스마트폰의 경우 길게 스크롤 캡처가 모든 앱에 적용되지만 아이폰의 경우 웹브라우저에 한해 스크롤 캡처가 가능합니다.이전에는 사파리 브라우저만 지원하였으나 최근에는 크롬, 파이어폭스, 독고 브라우저에서도 스크롤 캡처가 가능하게 되었습니다. 스크롤 캡처 방법은 웹 브라우저 실행 후 캡처하고자 하는 페이지를 열고 캡처하는 부분까지 스크롤해 주십시오.텍스트의 경우 바로 로드되지만 사진이나 영상의 경우 스크롤된 부분까지만 로드되므로 스크롤되지 않은 부분의 사진은 빈칸으로 표시됩니다 미리보기 화면을 탭하면 일반 캡처 화면과는 조금 다른 화면이 나타납니다.상단에 화면/전체 페이지 두 메뉴가 나오는데 여기서 [전체 페이지]를 선택하시면 오른쪽에 전체 페이지 미리보기가 나타납니다.상단에 화면/전체 페이지 두 메뉴가 나오는데 여기서 [전체 페이지]를 선택하시면 오른쪽에 전체 페이지 미리보기가 나타납니다.